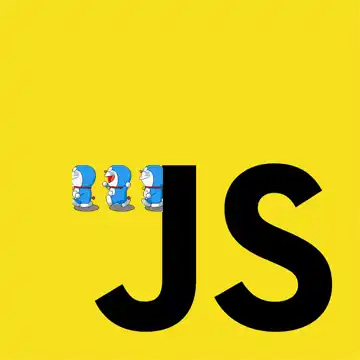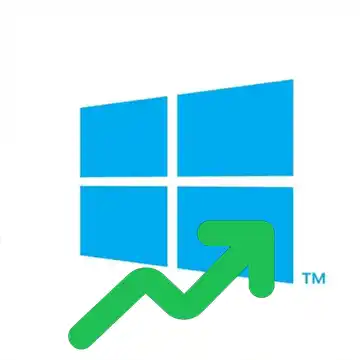
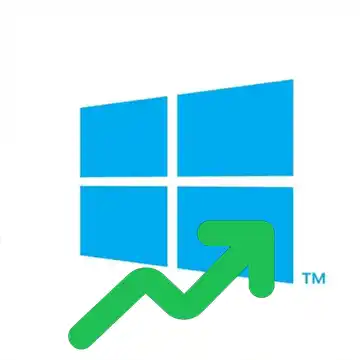
¿Sientes que tu computadora con Windows se ha vuelto lenta? Ya sea que utilices Windows 10, Windows 11, o una versión anterior, existen muchos ajustes y trucos que puedes aplicar para mejorar su rendimiento y hacer que tu sistema operativo “vuele”. Aquí te presentamos los mejores consejos para optimizar tu equipo y mejorar su velocidad notablemente.
1. Desactiva Programas de Inicio Automático
Uno de los factores que más ralentizan Windows es la cantidad de programas que se inician automáticamente al encender el equipo. Desactivar aquellos que no necesitas cada vez que arrancas el sistema ayuda a reducir el tiempo de inicio.
- Cómo hacerlo: Presiona
Ctrl + Shift + Escpara abrir el Administrador de tareas. Ve a la pestaña Inicio y desactiva los programas que no son esenciales.
2. Limpia el Disco con el Liberador de Espacio
Windows acumula archivos temporales y basura que ocupan espacio y ralentizan el sistema. Utilizar el Liberador de Espacio ayuda a limpiar esos archivos de manera rápida.
- Cómo hacerlo: Abre el menú de Inicio, busca “Liberador de espacio en disco” y selecciona la unidad C. Marca los archivos temporales, de sistema, y de la papelera de reciclaje que quieres eliminar.
3. Optimiza la Memoria Virtual
La memoria virtual es un espacio del disco duro que Windows usa como “memoria RAM adicional” cuando ésta se encuentra llena. Ajustar esta configuración puede mejorar la velocidad en sistemas con poca RAM.
- Cómo hacerlo: Ve a Configuración > Sistema > Acerca de > Configuración avanzada del sistema. En el apartado de Rendimiento, selecciona Opciones de rendimiento, ve a la pestaña de Avanzado y ajusta la memoria virtual a “Tamaño personalizado” para establecer una cantidad de acuerdo a la memoria física de tu equipo.
4. Desactiva Efectos Visuales
Los efectos visuales de Windows, como las animaciones y transparencias, pueden hacer que el sistema se vea más atractivo, pero también consumen recursos que afectan el rendimiento, especialmente en equipos con menos potencia.
- Cómo hacerlo: Ve a Configuración > Sistema > Acerca de > Configuración avanzada del sistema. En Opciones de rendimiento, selecciona “Ajustar para obtener el mejor rendimiento” o personaliza desactivando efectos como las animaciones de ventanas.
5. Desfragmenta el Disco (Solo en HDD)
La desfragmentación organiza los datos en el disco duro para que el sistema acceda a ellos más rápidamente. Este consejo es útil únicamente para discos duros (HDD), ya que los discos de estado sólido (SSD) no necesitan desfragmentación y puede incluso reducir su vida útil.
- Cómo hacerlo: Abre el Explorador de archivos, haz clic derecho en la unidad C, selecciona Propiedades, y luego Herramientas > Optimizar.
6. Desinstala Programas Innecesarios
Muchos equipos vienen con programas preinstalados o “bloatware” que ocupan espacio y recursos. Elimina aquellos que no necesitas para mejorar el rendimiento.
- Cómo hacerlo: Ve a Configuración > Aplicaciones > Aplicaciones y características y desinstala los programas que no utilices.
7. Realiza un Escaneo de Malware y Adware
El malware y el adware no solo comprometen la seguridad de tu sistema, sino que también consumen recursos y pueden hacerlo más lento.
- Cómo hacerlo: Usa una herramienta de confianza, como Windows Defender o cualquier antivirus que tengas instalado, y realiza un análisis completo del sistema.
8. Desactiva las Aplicaciones en Segundo Plano
Muchas aplicaciones de Windows funcionan en segundo plano, consumiendo recursos y batería (si usas una laptop). Desactivar las aplicaciones en segundo plano innecesarias te ayudará a liberar RAM y mejorar el rendimiento.
- Cómo hacerlo: Ve a Configuración > Privacidad > Aplicaciones en segundo plano y desactiva aquellas que no sean esenciales.
9. Actualiza Windows y los Controladores
Mantener el sistema operativo y los controladores actualizados puede mejorar el rendimiento, solucionar problemas y asegurar que tu equipo esté protegido contra las últimas vulnerabilidades.
- Cómo hacerlo: Ve a Configuración > Actualización y seguridad > Windows Update y asegúrate de instalar todas las actualizaciones pendientes.
10. Usa un SSD en Lugar de un HDD
Cambiar el disco duro tradicional (HDD) por un disco de estado sólido (SSD) es una de las mejores maneras de acelerar Windows. La diferencia de velocidad entre un SSD y un HDD es notable en tiempos de arranque, carga de programas, y acceso a archivos.
11. Desactiva Cortana y otros Servicios de Búsqueda
Cortana y el servicio de búsqueda de Windows ocupan memoria y pueden ralentizar el sistema. Desactivar Cortana y reducir el índice de búsqueda libera recursos.
- Cómo hacerlo: En Configuración > Cortana, desactiva las opciones disponibles. Para reducir el índice de búsqueda, abre Panel de control > Opciones de indexación y limita las carpetas que deseas que Windows indexe.
12. Reinicia el Sistema Regularmente
Es posible que mantener el equipo en suspensión o hibernación durante largos períodos sin reiniciarlo pueda acumular procesos en segundo plano. Reiniciar ayuda a “resetear” los recursos y permite que el equipo funcione mejor.
13. Desactiva la Sincronización de OneDrive
OneDrive se ejecuta constantemente en segundo plano para sincronizar archivos, lo que puede afectar el rendimiento. Si no usas esta funcionalidad, desactivarla mejorará la velocidad de tu sistema.
- Cómo hacerlo: Haz clic derecho en el icono de OneDrive en la barra de tareas, ve a Configuración y selecciona “Salir de OneDrive” o ajusta las opciones de sincronización.
14. Aumenta la RAM si es Posible
Si después de aplicar estos ajustes aún necesitas más velocidad, añadir más memoria RAM puede ser una solución. Windows y muchas aplicaciones requieren una buena cantidad de memoria para funcionar sin problemas, especialmente si trabajas con varios programas al mismo tiempo.
Conclusión
Optimizar Windows para un mejor rendimiento no tiene que ser complicado. Aplicar estos consejos puede hacer que tu sistema operativo funcione más rápido y eficientemente, permitiéndote disfrutar de una experiencia fluida y libre de interrupciones. ¡Ponlos en práctica y haz que tu Windows vuele!
4o